In collaborazione con

Le strutture interne
Le strutture interne che
dobbiamo creare sono:
-
gli scalini che formano il basamento per l'abside
-
l'altare
-
i bracieri
-
le colonne
-
la struttura di sostegno
-
del soffitto (architravi ecc. ...)
Creazione degli scalini
Prima di tutto, per lavorare meglio nascondiamo
gli oggetti che formano il tetto della chiesa. Per fare questo li
seleziono e poi attivo la sezione
display e premo sull'opzione
hide selected. Ora ritorno nella sezione
create
e creo un cilindro come quello in rosso in fig. 20.
![[Figura 1]](nb_minicorso-3dsmax-2/p3-01.jpg)
Figura 1
Poi ne faccio
due copie di grandezza crescente (fig. a sinistra) e li dispongo
in modo tale da creare la scalinata (vedi sempre fig.1). (
Nota:
per dare ai cilindri una forma più
ovale basta
ridimensionarli con il comando nel menù in alto. Ovviamente i
gradini si possono creare facendo prima le shapes e poi
estrudendole)
Creazione dell'altare
![[Figura 2]](nb_minicorso-3dsmax-2/p3-02.png)
Figura 2
Ognuno è libero, ovviamente, di creare l'altare
che più gli piace; ma siccome questo esercizio e mirato più per
coloro che non hanno mai usato 3D-Studio Max io ho scelto un altare
molto semplice. Infatti è formato da 2 cilindri e 3 box. (vedi
fig. 21). Creo un cilindro a 24 facce e poi lo
schiaccio
e sposto i vertici (utilizzando l'edit-mesh ecc. ...) per
ottenere l'oggetto in rosso (che rappresenta il piano
superiore dell'altare) di fig. 21 a destra. Lo copio per fare
la base dell'altare e poi creo un box delle dimensioni dei
due cilindri e lo metto tra questi due per fare il corpo dell'altare.
Per fare il crocifisso utilizzo due semplici box.
Creazione del braciere
Anche per fare il braciere ho scelto una forma
molto semplice; infatti lo costruisco utilizzando solo 2
semisfere. Creo la prima semisfera utilizzando la voce
geo-sphere
con attivata l'opzione
hemisphere. Ne creo una
copia con il
mirror rispetto all'asse X dalla
vista FRONT. Rimpicciolisco la copia per formare il piedistallo
del braciere. Ma il fuoco? Per fare il fuoco il 3D-Studio ci
viene incontro perché ci offre già pronto un effetto molto bello per
simularlo.
![[Figura 3]](nb_minicorso-3dsmax-2/p3-03.png)
Figura 3
Per prima cosa devo inserire l'oggetto che mi
rappresenterà la mia fiamma; quindi attivo la sezione
metro
del menù in alto a destra e seleziono la voce
Atmospheric
Apparatus dal menù
che compare tenendo cliccato sulla voce
general.
![[Figura 4]](nb_minicorso-3dsmax-2/p3-04.jpg)
Figura 4
Fatto questo attivo
combustion e
hemisphere
e punto col mouse nel centro del braciere e tenendo cliccato
muovo il puntatore per dagli la dimensione. Il braciere che
ottengo dovrebbe venirvi pressappoco come quello in fig. 22.
Ora basta copiarlo con l'opzione
move per avere
altri bracieri uguali, oppure con
rescale per avere
copie di dimensioni differenti. Una volta sistemati i bracieri
nella scena (per esempio io li ho sistemati come in fig. 23)
posso creare l'effetto fiamma. Per fare questo
attivo la voce
Rendering del menù a tendina in alto
e scelgo
Environment .... Fatto ciò mi compare una
finestra, in cui io clicco nella parte
Atmosphere il
tasto
ADD. Nel riquadro accanto mi compariranno delle
scelte. Seleziono
Combustion e clicco su
OK.
Ora nel menù comparso sotto (chiamato
combustion
parameters) clicco sul tasto
pick object e
clicco una volta su ogni oggetto che ho fatto per rappresentare
la fiamma in ogni braciere. Adesso ho un bel fuoco in ogni
braciere.
Creazione delle colonne
Per creare la colonna uso ancora una volta la
tecnica della shape. Creo appunto la sagoma come quella di fig. 24.
![[Figura 5]](nb_minicorso-3dsmax-2/p3-fig567-a.png)
Figura 5
Poi per estruderla la seleziono dalla vista
FRONT
e dopo aver selezionato l'asse Y dal menù in alto premo la
voce
lathe della sezione
modify e la mia
shape si trasforma nella colonna di fig. 25.
![[Figura 6]](nb_minicorso-3dsmax-2/p3-fig567-b.png)
Figura 6
Per
concludere uso un box per fare il basamento della colonna. Per
costruire il colonnato copio la colonna e sistemo le copie come
in fig. 26.
![[Figura 7]](nb_minicorso-3dsmax-2/p3-fig567-c.png)
Figura 7
Creazione della struttura di sostegno del tetto
![[Figura 8]](nb_minicorso-3dsmax-2/p3-fig8910-d.png)
Figura 8
Per prima cosa creiamo un box come in fig. 27 (oggetto
rosso) per fare una
trave di congiunzione del
colonnato. La copio e sistemo la copia sull'altro colonnato.
Fatto questo mancano solo gli archi che congiungono i due
colonnati ed attraversano le navate.
![[Figura 9]](nb_minicorso-3dsmax-2/p3-fig8910-e.png)
Figura 9
Creo la shape come in fig. 28 e
la estrudo. Ridimensiono l'oggetto ottenuto per farlo
incastrare
perfettamente tra i due colonnati. Ora lo copio per avere un
altro arco nella navata centrale. Ma per le navate laterali? Per
quelle non faccio altro di ricopiare l'arco creato e
ridimensionarlo per la navata laterale. Alla fine ottengo una
struttura interna come quella di fig. 29. (
Nota: il tetto e la
struttura esterna li ho nascosti volutamente per rendere più
agevole la visualizzazione di quella interna appena costruita) L'intera
scena è ora terminata. Ovviamente si può migliorare inserendo
altri oggetti o personaggi in base, ovviamente al proprio gusto.
![[Figura 10]](nb_minicorso-3dsmax-2/p3-fig8910-f.png)
Figura 10
Applicazione delle textures
Ora che abbiamo il modello completo della
nostra scena dobbiamo applicare le textures; cioè assegnare i materiali
ad ogni oggetto. (
Nota: è come se stessimo costruendo un
modellino; prima assembliamo le varie parti che lo compongono e
poi lo
coloriamo) Per prima cosa ci occorrono i
materiali adeguati per la nostra scena (ovviamente ognuno è
libero di utilizzare texture di suo gradimento per migliorare la
propria scena.). Noi abbiamo utilizzato le texture che potete
vedere qui sotto.
![[Figura 11]](nb_minicorso-3dsmax-2/chiesa3.jpg)
Figura 11
Ora bisogna creare i materiali che poi verranno assegnati ai vari
oggetti. Per fare questo clicco sul tasto
material editor;
mi comparirà una finestra come in fig. 31 (a).
![[Figura 12]](nb_minicorso-3dsmax-2/p4-01.png)
Figura 12
Ora creo il
materiale con la texture
stones. Clicco su uno dei
materiali presenti nella finestra per selezionare quella
locazione. Fatto ciò premo il pulsante di fig. 31 (b) e scelgo la
voce
new. Ora clicco due volte sul primo materiale
comparso nella lista presente nella nuova finestra che mi è
comparsa davanti. Ora seleziono il sottomenù
maps e
clicco alla voce
none di Map della riga
diffuse.
Nella finestra che mi compare clicco 2 volte sul primo della
lista (che è
bitmap). Mi compare ora la finestra del
material edito e clicco sulla riga
bitmap per dare il
percorso della mia texture
stones.
Il mio materiale è completato; ora lo devo
salvare nella libreria dei materiali premendo il tasto di fig. 31 (c)
e dandogli il nome che desidero. Per gli altri materiali il
procedimento è lo stesso. Una volta creati tutti i materiali
posso incominciare ad assegnarli agli oggetti. Essendo anche in
questo caso un'operazione ripetitiva, spiegherò la
texturizzazione di qualche oggetto lasciando poi a voi il
completamento della scena. Iniziamo con il pavimento. Lo
seleziono da una qualsiasi vista e poi seleziono il materiale
stones dalla finestra del material editor. Fatto
questo premo il tasto di fig. 31 (d) per assegnare il materiale.
Ora dobbiamo assegnare all'oggetto pavimento le coordinate
di mappatura; cioè come deve
attaccare la texture che
rappresenta il materiale da noi assegnato al nostro oggetto.
Quindi selezioniamo la voce
modify dal menù in alto
a destra ed attivo il tasto
UVW Map e clicco su box e
poi su
center e poi
fit. Il mio pavimento
è ora texturizzato.(
Nota: Gli altri tipi di mappature, planar,
ecc. ... sono altri modi per
attaccare la texture
sull'oggetto. Provate! Inoltre potete anche aumentare o
diminuire il
tile della texture; cioè le sue
dimensioni; quante volte ripeterla sull'oggetto. Per fare ciò
si preme il tasto
sub object e poi si ridimensiona la
coordinata di mappatura, che sarà diventata gialla, come si
faceva con un qualsiasi oggetto.) Con questo procedimento e con
il materiale
stones texturizate anche le pareti, le
croci nelle finestre
piccole ed il tetto delle navate
laterali. Con il materiale
benedeti texturizzate il
rosone e gli architravi della struttura interna della chiesa. Per
il tetto della navata centrale utilizzate
pat0027.
Con
newdone mappo gli scalini e la parte centrale
dell'altare. Per i bordi, invece, sfrutto
marble06.
Per i bracieri utilizzo
oldmetal. Infine per le
colonne uso
tu_limeo con mappatura cilindrica.(
Nota:
Non ho specificato a tutti gli oggetti il tipo di mappatura per
lasciare al gusto personale la realizzazione della scena.)
Ed ora passiamo alle luci.
La disposizione delle luci
![[Figura 13]](nb_minicorso-3dsmax-2/p5-01-a.png)
Figura 13
Per creare i fasci di luce che passano dagli
spiragli delle finestre o dal rosone occorre creare delle fonti
di luce nella nostra scena. Per creare una luce seleziono la
sezione
create e clicco sul tasto raffigurante un
riflettore (tasto
Lights) ed attivo la voce
target
spot e creo la luce e la sistemo come in fig. 32 e poi
per i suoi settaggi (sezione
modify) uso quelli di
fig. 33.
![[Figura 14]](nb_minicorso-3dsmax-2/p5-02.png)
Figura 14
![[Figura 15]](nb_minicorso-3dsmax-2/p5-01-b.png)
Figura 15
Con la stessa tecnica che usavo per copiare gli oggetti,
copio questa luce e poi sposto la copia in modo tale di averla (pressappoco)
come in fig. 34. Ma per ottenere l'effetto che desideriamo
dobbiamo rendere queste luci volumetriche. Per fare questo attivo
la voce
Rendering ... del menù in alto a tendina e
vado su
Environment. Da qui premo
ADD e
scelgo la voce
Volume light. Ora come avevamo fatto
per le fiamme dei bracieri premo
pick object e clicco
sulle due spot light che avevo creato prima.
I valori da impostare nel menù comparso sotto
sono:
| density: | 1,0 |
| max light: | 60,0 |
| min light: | 5,0 |
| filter shadows: | high |
| sample volume: | 3 |
(
Nota: questi valori sono uguali per entrambe le
luci)
La renderizzazione finale
L'ultima cosa che ci rimane da fare è
renderizzare la scena che ho creato per ottenere l'immagine
che mi ero prefissato all'inizio con lo schizzo in matita.
Per avere questo risultato non posso renderizzare una vista del 3D-Studio
MAX ma devo introdurre nel mio modello una telecamera. Per fare ciò
entro nella sezione
create e poi
camera e
come per la luce clicco dove voglio che sia posizionata e
trascino il puntatore fino a dove deve arrivare il target della
telecamera. Nel nostro caso per ottenere l'immagine dello
schizzo su carta devo posizionare la camera come nella fig. 35 con
settati i valori del menù
modify come in fig. 36. (
Nota:
per ottenere la vista della telecamera basta selezionare una
vista qualsiasi e premere il tasto
c.
![[Figura 16]](nb_minicorso-3dsmax-2/p6-02.png)
Figura 16
![[Figura 17]](nb_minicorso-3dsmax-2/p6-01.png)
Figura 17
Finalmente abbiamo terminato tutto il lavoro per ottenere l'immagine
che volevamo e ci basta ora solo renderizzare la vista
CAMERA
; quindi la seleziono e poi premo il tasto
render-scene
dal menù in alto. A questo punto mi uscirà una finestra dove
dopo avere scelto la risoluzione dell'immagine che voglio
creare premo il tasto
render ed ottengo finalmente la
mia scena finale. Per salvare l'immagine clicco sul tasto
save della finestra e la salvo dopo averla nominata.
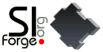
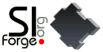
![[Figura 1]](nb_minicorso-3dsmax-2/p3-01.jpg)
![[Figura 2]](nb_minicorso-3dsmax-2/p3-02.png)
![[Figura 3]](nb_minicorso-3dsmax-2/p3-03.png)
![[Figura 4]](nb_minicorso-3dsmax-2/p3-04.jpg)
![[Figura 5]](nb_minicorso-3dsmax-2/p3-fig567-a.png)
![[Figura 6]](nb_minicorso-3dsmax-2/p3-fig567-b.png)
![[Figura 7]](nb_minicorso-3dsmax-2/p3-fig567-c.png)
![[Figura 8]](nb_minicorso-3dsmax-2/p3-fig8910-d.png)
![[Figura 9]](nb_minicorso-3dsmax-2/p3-fig8910-e.png)
![[Figura 10]](nb_minicorso-3dsmax-2/p3-fig8910-f.png)
![[Figura 11]](nb_minicorso-3dsmax-2/chiesa3.jpg)
![[Figura 12]](nb_minicorso-3dsmax-2/p4-01.png)
![[Figura 13]](nb_minicorso-3dsmax-2/p5-01-a.png)
![[Figura 14]](nb_minicorso-3dsmax-2/p5-02.png)
![[Figura 15]](nb_minicorso-3dsmax-2/p5-01-b.png)
![[Figura 16]](nb_minicorso-3dsmax-2/p6-02.png)
![[Figura 17]](nb_minicorso-3dsmax-2/p6-01.png)